I don't use Chrome at all, but it came pre-installed with my device, and in the past I'd opened it a couple of times. In my case, the named location looks pretty empty, but I guess that might be due to the fact I might have deleted cache/data from it: there's an empty cache/ folder, a lib/ folder with a single library file in it, and a sharedprefs folder holding a single.xml.
When you check out the Chrome browser on Android, you may notice that it offers little options to manage downloads
The internal URL chrome://downloads that you may know from the desktop version of Chrome does not work.
The only option to access the downloads in Chrome for Android is to select Menu and there the Downloads link.
Previous versions of Chrome did not offer such a menu, but all recent versions of the web browser do. If you need to access a file that you downloaded, that is your best option to access it again using the browser.
There is another option, and that is to use the file manager of Android instead to manage downloaded files.
Chrome for Android downloads
Chrome displays a download dialog when you tap on files in the mobile browser, and notifies you that the download has been added to the queue when you select the option to start the download.
Chrome displays warnings for some file types, e.g. apk files. You get a 'This type of file can harm your device' prompt that you need to accept with ok or deny with cancel to stop the download process.
Recent versions of the web browser display a short confirmation that a file has been downloaded successfully. The confirmation goes away after a short period, and it may not be clear how to access the downloaded file.
If you bring down the notifications area of the device, you will see the downloads listed there as a single entry.
Another option that you have is to select Menu > Downloads to list all files downloaded previously.
A tap on a single download listed there launches the file. What happens depends on the file. You get a prompt if the file is an apk or executable file for instance. Most files, media for instance, are opened in the default viewer application or a prompt is displayed what to do with that file type.
Chrome's Download Manager
Chrome's Download Manager on Android is bare bones. It sorts downloads by date and displays the filename, size, and root domain it was downloaded from in the interface.
You may use the search to find files but won't find many other useful options there. A tap on a download launches it and a tap on the menu displays options to share the file or delete it.
There is no option to delete all downloads at once in recent versions of Chrome
The Files app
You may use the Files app on your Android device to manage downloaded files better. Just open it on your device, e.g. by swiping up and selecting Files from the list of available applications.
Tap on the Menu icon in the top left corner and select Downloads to display only downloaded files.
Here you may select the menu next to individual files to interact with them, e.g. to delete them, launch them, install an apk, or use open with to pick an app that is not the default to launch it that time.
You have two options to delete multiple downloaded files at once:
- Long-tap on a single download to activate the selection mode. The screen changes indicating that you selected one file.
- Tap on other files you want to delete from the device, the file count will change.
- Select the trash icon to delete them all at once.
OR
- Select Menu > Select All to select all downloads.
- Select the trash icon afterward to clear all downloads from the device.
The Downloads app
Some Android devices come with a Downloads app. Design and layout of the app depends largely on the manufacturer of the device.
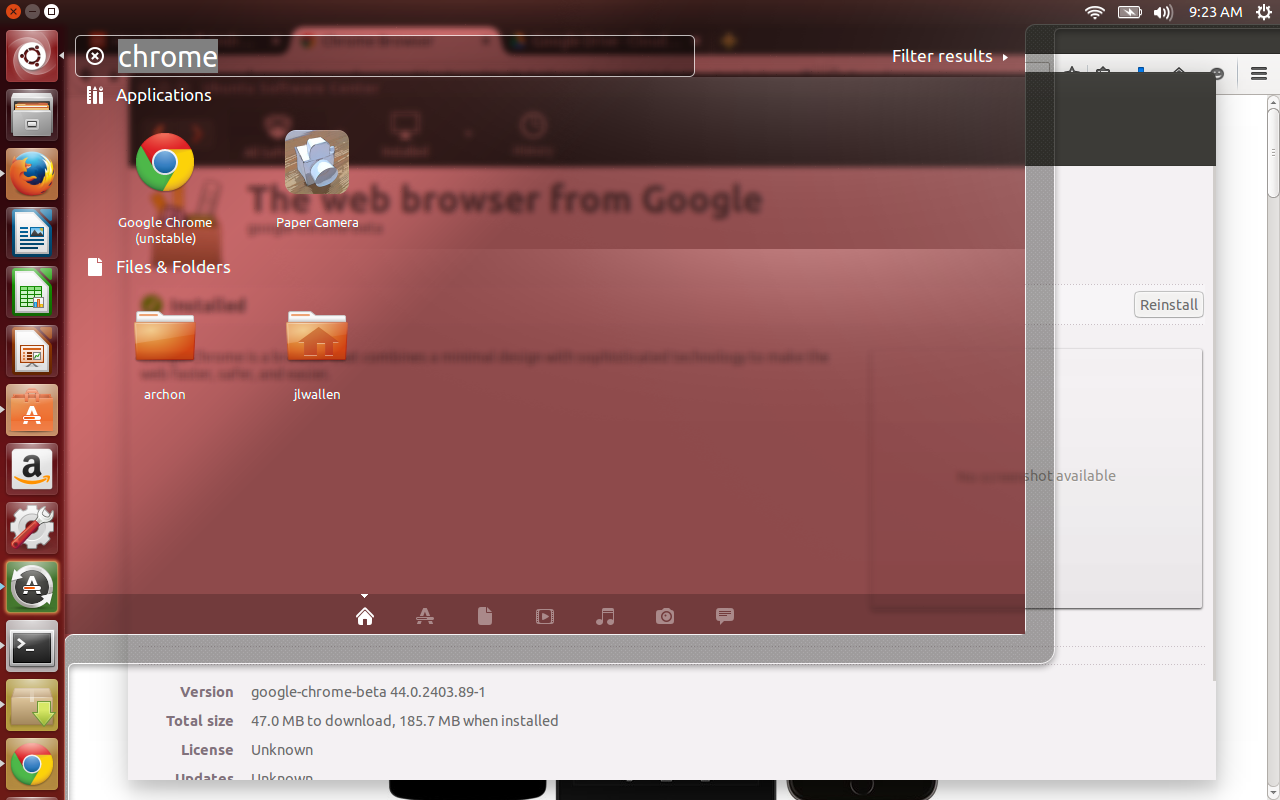
The download app on my Xiaomi Mi4c device for instance separates files that are downloading from complete files.
You may pause or resume files that are in the download queue there for instance. or list all files previously downloaded to the device.
There you may also clear the list of downloads which just removes the reference to the download but not the actual file which remains on the device.
You may use the file manager of the device instead to access all files downloaded to it. How that is done depends again on the device, but you should have access to a file browser (called Explorer or just Files).
Use it to open the downloads folder on the device which lists all downloaded files that have not been deleted yet.
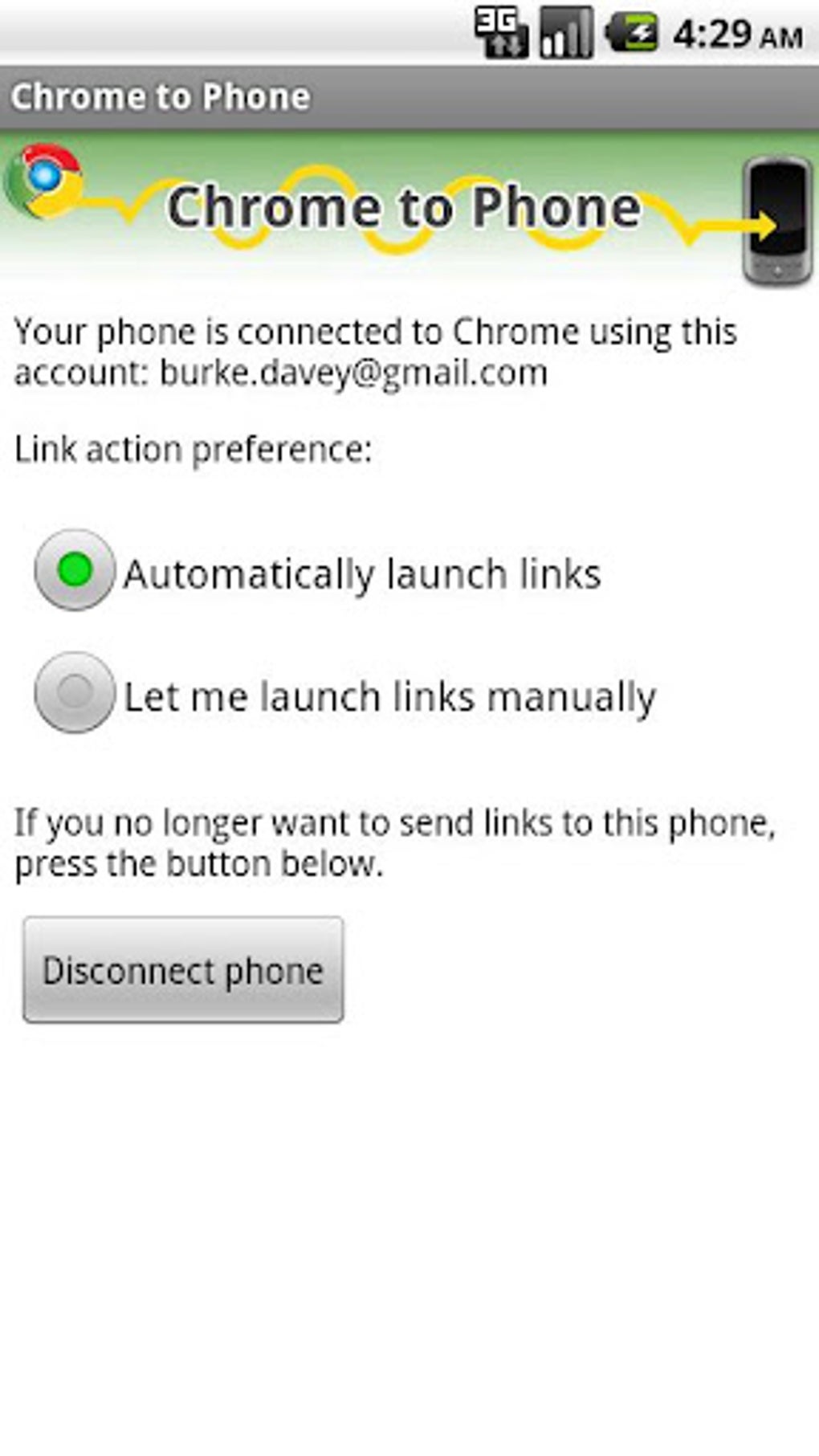
Other browsers
Some browsers handle downloads internally. This is the case for the Firefox browser for instance which displays downloads when you load about:downloads, or select Menu > Tools > Downloads.
Opera too is listing downloads directly within the web browser.
Closing Words
One question that should come up is why Google does not list downloads in the browser itself. It could be a combination of downloads not being overly popular on mobile devices and keeping Chrome as clean and tidy as possible interface wise.
Directory Downloader For Chrome Android App
Anyway, if you download on Android using Chrome for the first time, you know where to look now.
By default, Google’s Chrome browser stores downloaded files to the “Downloads” folder located in your user account. However, you can easily change the Chrome browser’s download folder location and make it save downloaded files either to your desktop or a folder of your choice anywhere on your computer.
Change Chrome Download Folder Location
Accessing downloaded files should not be a problem, once you know where the Chrome browser saves downloaded files. However, you may still like to see downloaded files landing first on your desktop, from where you can either trash them after use or save them in appropriate folders.
Follow the steps below, to change Chrome browser’s default downloads folder location and make the downloaded files land either on your Desktop or a specific folder on your desktop.
1. Open Chrome Browser on your Computer.
2. Click on the 3 bar Chrome Menu button. You will find this at the upper-right corner of your screen. (See image below)
Download Directory Chrome Android
3. From the drop-down menu click on Settings to open the Chrome settings page. (See image above)
4. Scroll down till you see the Show advanced settings link and click on it.
5. Next, scroll down till you see the section labelled “Downloads” and Click on the Change button, located to the right of the “Download location” editing box (See image below).
Note: Do not click on “Ask Where to Save Each File Before Downloading” Option.
6. Once you click on “Change”, you will see a Browse For Folder pop-up window. On this window you can click on Desktop to make all downloads on Chrome browser be saved to your desktop, choose an existing folder, or create a new folder by clicking on “Make New Folder” button.
7. Once you have selected the right folder, Click on OK to make this folder as the Default Download location on Chrome Browser.
Make Chrome Ask Where to Save Downloaded Files
Youtube Android Downloader
You can also set up Chrome browser to ask you where to save each file before downloading by just selecting the “Ask where to save each file before downloading” check box (See image below).
Directory Downloader For Chrome Android Windows 7
Depending on your liking, you may either find this feature annoying or quite useful for saving downloaded files to specific folders depending on the file type – Images, Music files, PDF’s and so on.